This is featured post 1 title
Replace these every slider sentences with your featured post descriptions.Go to Blogger edit html and find these sentences.Now replace these with your own descriptions.
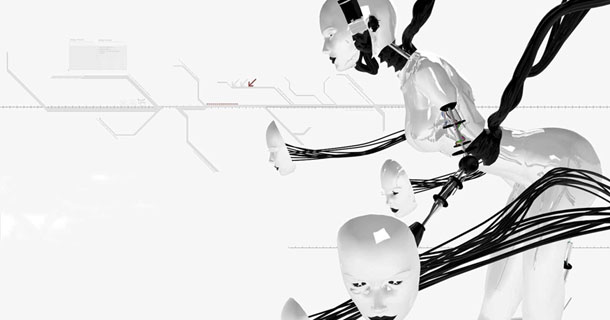
This is featured post 2 title
Replace these every slider sentences with your featured post descriptions.Go to Blogger edit html and find these sentences.Now replace these with your own descriptions.

This is featured post 3 title
Replace these every slider sentences with your featured post descriptions.Go to Blogger edit html and find these sentences.Now replace these with your own descriptions.

ubuntu 使用 ssh sftp 記錄
SSH
1. 安裝 ssh server
終端機輸入
sudo apt-get install openssh-server openssh-client
2. 啟動 ssh server
終端機輸入
sudo /etc/init.d/ssh start
3. 遠端連線
終端機輸入
ssh 遠端主機帳號@遠端主機id
輸入密碼
SFTP
1. 遠端連線
終端機輸入
sftp 遠端主機帳號@遠端主機id
輸入密碼
2. 可使用在遠端主機指令
pwd , cd , ls , dir , mkdir , rmdir , rm , rename , chmod , chgrp , chown
3. 可使用在本機端指令
lcd , lls , lmkdir , lpwd , lrmdir
4. 本機上傳檔案到遠端
put 本機檔案 遠端路徑
5. 從遠端下載檔案到本機
get 遠端檔案 本機路徑
Git error: Permission denied (publickey). fatal: The remote end hung up unexpectedly
Permission denied (publickey).
fatal: The remote end hung up unexpectedly
原因:在本機端 git clone 專案時,使用指令時權限錯誤
解決:在輸入git clone 指令時切換到適合的權限,再輸入
或在放置專案的地方輸入 sshp-add
eclipse android 實機装置顯示 ????????? unknow
在 ubuntu 上的 eclipse + android 遇到實機顯示 ??????
解決
開啟终端機輸入
sudo -s
輸入密碼取得 root 權限
移動到 SDK 中的 platfarm-tools
以下步驟可能要重複好幾次,直到顯示名稱OK
輸入
sudo ./adb kill-server
會開始Connection attempts: 趕快再輸入
sudo ./adb devices
如果装置有顯示名稱就OK了
解決
開啟终端機輸入
sudo -s
輸入密碼取得 root 權限
移動到 SDK 中的 platfarm-tools
以下步驟可能要重複好幾次,直到顯示名稱OK
輸入
sudo ./adb kill-server
會開始Connection attempts: 趕快再輸入
sudo ./adb devices
如果装置有顯示名稱就OK了
ubuntu10.04 調整解析度
安裝好 ubuntu 之後解析度只有 800x600 和 640x480,如何調整更大的解析度呢
參考此篇
解法:
1.
終端機輸入
gtf 1280 1024 60 -x
2.
再輸入
sudo gedit /etc/X11/xorg.conf
把以下內容全部貼到 xorg.conf裡面
Section "InputDevice"
Identifier "Generic Keyboard"
Driver "kbd"
Option "XkbRules" "xorg"
Option "XkbModel" "pc105"
Option "XkbLayout" "us"
EndSection
Section "InputDevice"
Identifier "Configured Mouse"
Driver "mouse"
Option "CorePointer"
EndSection
Section "Device"
Identifier "Configured Video Device"
EndSection
Section "Monitor"
Identifier "Configured Monitor"
Vendorname "Generic LCD Display"
Modelname "LCD Panel 1280x1024"
Horizsync 31.5-64.0
Vertrefresh 56.0 - 65.0
modeline "640x480@60" 25.2 640 656 752 800 480 490 492 525 -vsync -hsync
modeline "800x600@56" 36.0 800 824 896 1024 600 601 603 625 +hsync +vsync
modeline "800x600@60" 40.0 800 840 968 1056 600 601 605 628 +hsync +vsync
modeline "1024x768@60" 65.0 1024 1048 1184 1344 768 771 777 806 -vsync -hsync
modeline "1280x960@60" 102.1 1280 1360 1496 1712 960 961 964 994 -hsync +vsync
modeline "1280x1024@60" 108.0 1280 1328 1440 1688 1024 1025 1028 1066 +hsync +vsync
Gamma 1.0
EndSection
Section "Screen"
Identifier "Default Screen"
Monitor "Configured Monitor"
Device "Configured Video Device"
Defaultdepth 24
SubSection "Display"
Depth 24
Virtual 1280 1024
Modes "1280x1024@60" "1280x960@60" "1024x768@60" "800x600@60" "800x600@56" "640x480@60"
EndSubSection
EndSection
Section "ServerLayout"
Identifier "Default Layout"
screen 0 "Default Screen" 0 0
EndSection
Section "Module"
Load "dri"
Load "v4l"
EndSection
Section "ServerFlags"
EndSection
Git error: Permission denied (publickey) fatal: Could not read from remote repository
錯誤訊息:
Permission denied (publickey).
fatal: Could not read from remote repository.
Please make sure you have the correct access rights
and the repository exists.
問題原因:
通常是 SSH Key 沒有加入的問題
解決方式:
1.重新產生 SSH Key
終端機輸入
ssh-keygen –t rsa –b 2048
2.顯示 SSH Key
終端機輸入
cat ~/.ssh/id_rsa.pub
3.貼到 Gerrit 中
Settings -> SSH Public Keys -> add key
貼上第2步中所有的內容
Permission denied (publickey).
fatal: Could not read from remote repository.
Please make sure you have the correct access rights
and the repository exists.
問題原因:
通常是 SSH Key 沒有加入的問題
解決方式:
1.重新產生 SSH Key
終端機輸入
ssh-keygen –t rsa –b 2048
2.顯示 SSH Key
終端機輸入
cat ~/.ssh/id_rsa.pub
3.貼到 Gerrit 中
Settings -> SSH Public Keys -> add key
貼上第2步中所有的內容
Git 使用記錄(移除檔案+更改檔名)
1.移除檔案
在一個容器中新增檔案時,此檔案會被歸類於未追蹤
我們新增一個文件叫 testrm 來試試看,輸入
echo 'test in rm' > testrm
再輸入 git status
的確是在未追蹤,現在我們把它加入容器中(改變狀態為已加入)
輸入 git add testrm
如果這時候想把它從已加入去除的話,輸入 git rm --cached
OK~ 看起來是從已加入去除了,不過為了保險起見,還是輸入 git status 看看
testrm 的確回復到未追蹤的狀態
那如果檔案已加入而且已被提交,如何從容器中去除?
再次把 testrm 加入並提交,輸入
git add testrm
git commit -m "commit testrm"
到此 testrm 已被提交,從已提交中移除需要2個步驟
第ㄧ種情況想保留 testrm 檔案,單純的想從容器中移出,輸入
git rm --cached testrm
再輸入 git commit -m "delete testrm"
如此檔案本身存在只是會被移出容器
第二種情況如果想連檔案本身一起移除的話,輸入
git rm testrm
到此,觀察資料夾雖然可以看到 testrm 已經不存在,但還是要提交,輸入
git commit -m "delete testrm"
現在 testrm 不但被移出容器外且本身也不存在
2.更改檔名
先新增一個檔案為 testmv ,輸入
echo 'test_mv' > testmv
更改檔名只能在已加入的狀態修改,所以先把它加入吧,輸入
git add testmv
更改檔名的格式為 git mv 原檔名 新檔名 ,輸入
git mv testmv testmv2
在資料夾中可以看到 testmv 已經變成 testmv2 了
不過輸入 git status 看看,會提示必須提交才算完成
輸入 git commit -m "rename testmv to testmv2"
再輸入 git status
可以看到更名的步驟已經提交完成
至於已經提交檔案的更名步驟也是相同,必須先輸入更名的指令,再提交
Git 使用記錄(初始化容器+複製外部容器+加入檔案+觀察容器檔案內容+觀察檔案差異+提交檔案+觀察提交檔案內容)
1.初始化容器
選擇想要的資料夾當作容器,在家目錄中新建資料夾 Git_Project 為範例
開啓終端機,輸入
cd ~
mkdir Git_Project
cd Git_Project
echo 'test in git' > testword
到此完成 Git_Project 資料夾和 以 test in git 為內容的 testword 文件建立
接著輸入
git init
指定以目前資料夾(Git_Project)為容器
2.複製外部容器
這裡以 google code 為例
輸入
git clone https://0000foxx@code.google.com/p/foxx-gitproject-gittest/
也可以指定名稱(dir_name)
輸入
git clone https://0000foxx@code.google.com/p/foxx-gitproject-gittest/ dir_name
3.加入檔案
git add testword
如果檔案中有許多資料想全部加入追蹤,輸入
git add .
4.觀察容器檔案狀態
輸入
git status
如果照著以上步驟作的話會得到以下畫面
顯示我們在 master 的 branch 上, testword 檔案將會在下次提交的時候記錄起來
接著修改 testword 內容為
test in git 2
再輸入 git status 看看
git 很好心的提示我們 testword 已經被修改了,需要重新 add 才行,輸入
git add testword
git status
OK~ 修改的部分也已經加入了
5.觀察檔案差異
剛剛使用 git status 只會顯示已被修改,若想進一步觀察修改了哪些內容可以使用 git diff
修改 testword 內容為
test in git 3
接著輸入
git diff
上次修改和目前的差異,注意 git diff 只能顯示還未 add 的差異,如果要比較已經提交和目前的差異要用 git diff --cached 或 git diff --staged
6.提交檔案
輸入 git commit
提交時必須輸入註解訊息,如果是用 vim 先按 a ,下方的提示會顯示 INSERT ,再輸入註解訊息完成後,先按 esc 再按 :wq
提交完成會得到以下畫面
可以得知在哪個 branch(master) 上,以及註解內容等等
再次輸入
git status
(可以看到已經沒有東西可以提交)
7.觀察提交檔案內容
想要知道最近提交的內容,可以使用 git log 或 git show
輸入
git log
(會顯示每個提交的內容,識別碼)
git show 可以附註識別碼來指定觀察
輸入
git show 4941f8fbb701c41f71da7dd70653b43ced98d40f
可以看到提交檔案更詳細的內容




















