方法:
終端機輸入
1. sudo apt-add-repository ppa:git-core/ppa
2. sudo apt-get update
3. sudo apt-get install git-core
即可更新 git 版本
Replace these every slider sentences with your featured post descriptions.Go to Blogger edit html and find these sentences.Now replace these with your own descriptions.
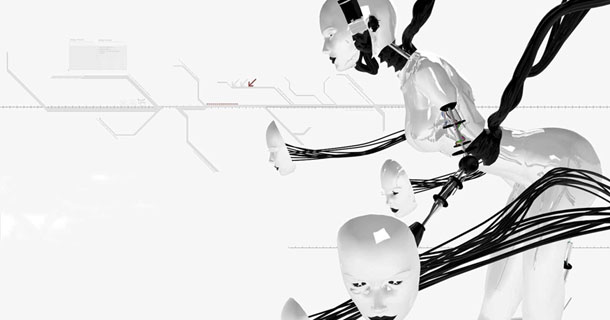
Replace these every slider sentences with your featured post descriptions.Go to Blogger edit html and find these sentences.Now replace these with your own descriptions.

Replace these every slider sentences with your featured post descriptions.Go to Blogger edit html and find these sentences.Now replace these with your own descriptions.

git clone https://android.googlesource.com/device/ti/pandacd pandagit log --max-count=1 kernel$ git clone https://android.googlesource.com/kernel/common.git
$ git clone https://android.googlesource.com/kernel/exynos.git
$ git clone https://android.googlesource.com/kernel/goldfish.git
$ git clone https://android.googlesource.com/kernel/msm.git
$ git clone https://android.googlesource.com/kernel/omap.git
$ git clone https://android.googlesource.com/kernel/samsung.git
$ git clone https://android.googlesource.com/kernel/tegra.gitexport PATH=$(pwd)/prebuilts/gcc/linux-x86/arm/arm-eabi-4.6/bin:$PATH編譯,其中 commit_from_first_step 填入(cb5fc502c60be9305c5a007be335e860d9e7c0cb)
$ export ARCH=arm
$ export SUBARCH=arm
$ export CROSS_COMPILE=arm-eabi-
$ cd omap
$ git checkout <commit_from_first_step>
$ make panda_defconfig
$ make
# hdiutil create -type SPARSE -fs 'Case-sensitive Journaled HFS+' -size 40g ~/android.dmg# mount the android file image
function mountAndroid { hdiutil attach ~/android.dmg -mountpoint /Volumes/android; }export PATH=/opt/local/bin:$PATH$ POSIXLY_CORRECT=1 sudo port install gmake libsdl git-core gnupg$ POSIXLY_CORRECT=1 sudo port install bisonfile:///Users/Shared/dports$ mkdir /Users/Shared/dports$ svn co --revision 50980 http://svn.macports.org/repository/macports/trunk/dports/devel/gmake/ devel/gmake/$ portindex /Users/Shared/dports$ sudo port install gmake @3.81# set the number of open files to be 1024
ulimit -S -n 1024$ mkdir ~/bin
$ PATH=~/bin:$PATH$ curl https://dl-ssl.google.com/dl/googlesource/git-repo/repo > ~/bin/repo $ chmod a+x ~/bin/repo
$ mkdir WORKING_DIRECTORY
$ cd WORKING_DIRECTORY
(WORKING_DIRECTORY,名稱可自取)$ repo init -u https://android.googlesource.com/platform/manifest
$ repo init -u https://android.googlesource.com/platform/manifest -b android-4.0.1_r1在過程中會出現輸入名字和email以及顏色測試,就按照需求輸入吧
$ repo sync
$ source build/envsetup.sh$ lunch full-eng| Build name | Device | Notes |
|---|---|---|
| full | emulator | fully configured with all languages, apps, input methods |
| full_maguro | maguro | full build running on Galaxy Nexus GSM/HSPA+ ("maguro") |
| full_panda | panda | full build running on PandaBoard ("panda") |
| Buildtype | Use |
|---|---|
| user | limited access; suited for production |
| userdebug | like "user" but with root access and debuggability; preferred for debugging |
| eng | development configuration with additional debugging tools |
$ make -j4一樣重複下載...(3~4個小時)$ repo init -u https://android.googlesource.com/platform/manifest
$ repo sync
初始化$ source build/envsetup.sh$ lunch full-eng$ make -j4$ emulator


